BarTender(win系統)作為一款優秀的條碼制作軟件,要如何設置頁面模板呢?而頁面模板又有什么用處呢?
其實,頁面模板的用處很大,通過使用頁面模板,BarTender允許您在文檔中添加頁眉、頁腳或水印等元素,或者創建復雜的設計(如裝箱單、發票)。
下面小編就給大家講講如何設置條碼制作軟件的頁面模板。
在此先行申明,本教程是在Windows10操作系統上,使用條碼制作軟件BarTender 2019 R6的64位版本,為大家進行演示講解。
一、具體操作
當一張標簽分為5個部分,第一部分為:“最上”也是“頁面模板”;第二部分為:“編輯變量模板”跟平常接觸的模板,可以理解為4個標簽聯合在一起,上面則為標題。具體操作如下:
1.設置標簽長度,寬度。如圖1中紅框1所示,設置紙張大小為A4紙張大小,默認寬度210毫米,高度297毫米。
2.在模板設計選項中,勾選啟用頁面模板。
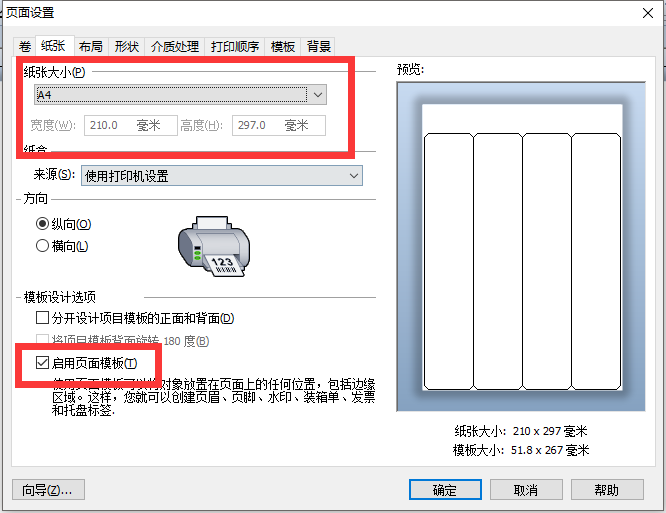
圖1:設置長度寬度以及啟用頁面模板
3.設置邊距,上為“上間距”,下為“下間距”,左為“左間距”,右為“右間距”。當啟用頁面模板,標題在上,則上間距為“實際標簽標題尺寸”,如圖2,上間距30MM。
4.設置行數與列數(如圖2,行數設置為1,列數設置為4)。
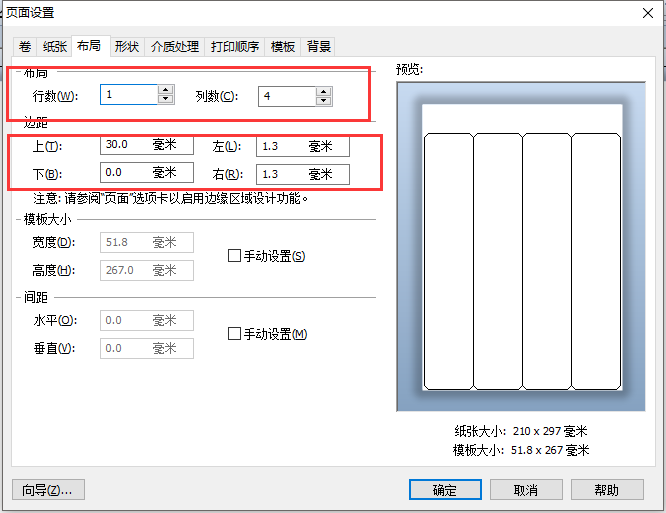
圖2:設置行數列數和邊距
5. 設置完畢后,建立文本框/或條形碼,(設置變量,或者鏈接數據庫),如圖3。
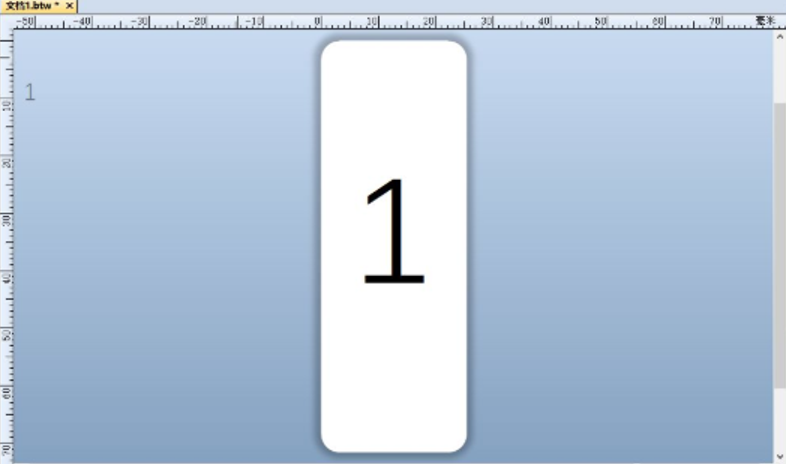
圖3:建立文本框或條形碼
6.編輯頁面模板標題,新建文本框或條形碼,如圖4。
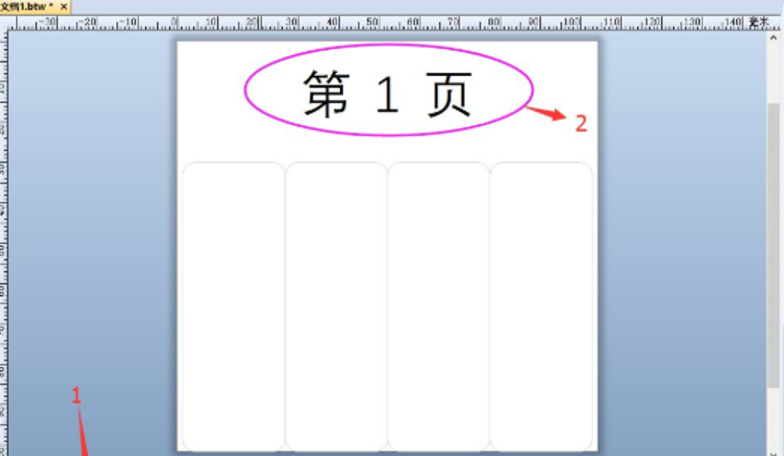
圖4:編輯標題
7. 那么模板初步已經完成了,變量數據需要填寫序列號后點擊預覽(數據庫連接則不用填寫),如圖5所示。
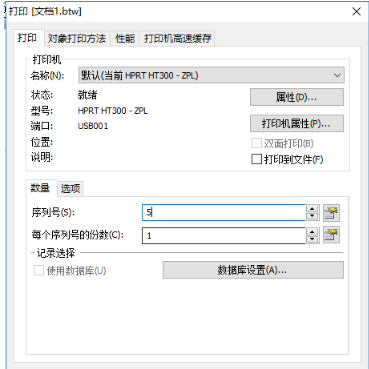
圖5:填寫序列號
8. 大功告成,最終創建的模板效果圖如圖6所示。
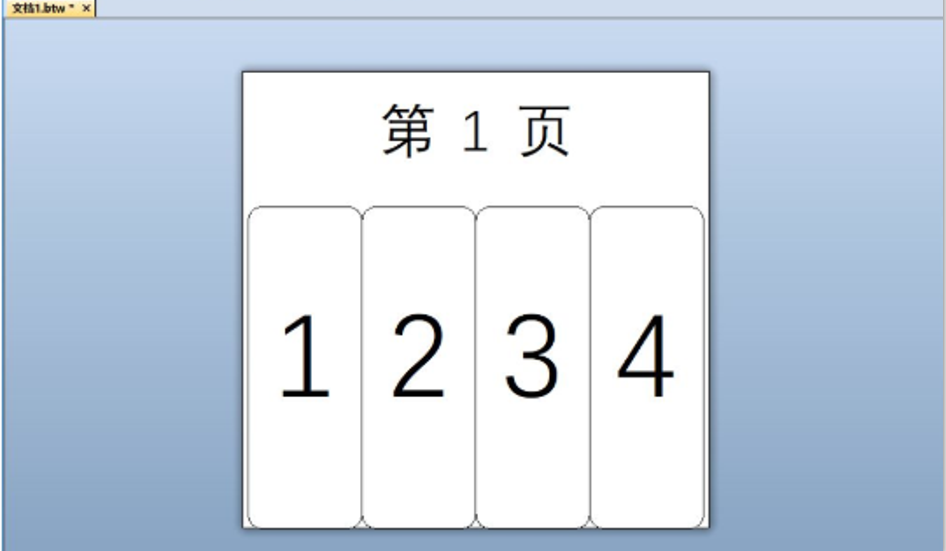
圖6:最終效果
以上就是所有關于bartender條碼標簽打印軟件如何制作設置頁面模板的教程講解啦。大家可以利用自己所學到的知識創建自己想要的模板,多多嘗試才能將所學融會貫通,感興趣的同學們就快去動手試試吧!